新しいパソコンを買おうか考えていたときにちょうど第6世代Intel CoreプロセッサSkylakeがでました。4世代のCPUの時よりグラフィックの性能や省電力性が向上しているらしいので自作PCにチャレンジしてみました。初めてなので怖いですがやってみます。
購入したパーツ
それぞれのパーツの画像をクリックすると小さい画像は大きいサイズで見れます。画質は悪いです、すいませんm(__)m
まず組み立てる前に
- パソコンはどうやら静電気が弱点なようです。なのでできることなら静電気防止用の手袋などあると安心です。(私はめんどくさくてつけませんでした)
- ただそんな私でも水とほこりにはかなり気を付けてます。手汗とか機械についたらやばいです、きっと。とりあえずマスクしました。
- 工具も用意しておきましょう。ピンセット、ドライバー、カッター、懐中電灯(スマホの明かりでもOK)があると良いかも。明かりはかなり必要でした。
- PCケースの構成部品やほかのパーツと物理的な干渉(大きさが合わない等)が起きてはどうしようもないので購入前にしっかり確認したほうがいいです。
手順1「開封」
こちらが今回買ったパーツたちです♪
まー、特に何もないです笑
手順2「PCケースの中に電源を入れる」
コードは全て裏に持ってきましょう、難しい…
※まだ絶対にコンセントに繋がないようにします。全て組み終わってからコンセントです!万が一感電とかあったら怖いんで...
手順3「マザーボードにCPUをつける」
CPUをマザーボードに取り付けます。ここでピンが曲がったりしたらしたら終わりなので一番気を付けます!多分ここさえうまくいけばあとは簡単♪
CPUつけ方
CPUには向きがあります。たぶんほぼ100%マザーボードとCPUに同じマークがが付いています。なのでその向きに合わせれば安全にはめることができます。
CPUを付けた後は人によって順番が変わってくると思います。PCケースにマザーボードを入れる前にパーツを組む人もいればマザーボードを入れてからそれぞれのパーツを組んでいく人もいるらしく自由ですね。
手順4「マザーボードにクーラー、メモリをつける」
マザーボードにCPUクーラーやメモリを付けていきます。
実際どんな手順で付けても組めれば何の問題もないです。
CPUクーラーのつけ方
CPUクーラーはクーラーによってつけ方が全然違います。
虎徹のようにドライバーが必要なもの、付属のクーラーのようにドライバーのいらないものと異なっています。説明書をしっかり読んでつけましょう。
「それとネジでマザーボードと固定するとき、強くしめすぎるとマザーボードが曲がります。」もちろんしっかりしめることは重要ですが無理に力を入れる必要はないと思います。
私は強くしめすぎました...笑
※虎徹はLGA1151用にワッシャーが付属されているのですがこのワッシャーをつけるとCPUとクーラーが軽く離れてしまいました、なので私は使っていません。
手順5「マザーボードをケースの中へ」
PCケースとマザーボードをネジで固定していきます。
電源ケーブルもそれぞれ決まったところに差していきます。ケーブルによってピンの数や向きがあるので間違えることはなかったです。
でもたまに力ずくで挿そうとする人がいるらしいです、それはやめたほうがいいかと...
手順6「HDDや光学ドライブ、グラフィックボードを差す」
それぞれ決まったところに差していきます。
(今回はグラボつけてません、光学ドライブも)
全部のケーブルがしっかり刺さっているか確認!
表
裏
とりあえず組み立ては完了!
結局配線は....ごちゃごちゃになっちゃいました。
一つだけ裏にまわせない線がありましてね..
でも何の支障もないでしょう、どうせ見えないし自分のだし!
手順7「起動テスト」
起動しなかったらどうしようと思ってましたが起動しました!安心です♪
※このときグラフィックボードをつけた人で、電源は入るものの画面が映らない場合はグラフィックボードを抜いて起動してみるといいらしいです。
手順8「OSを入れる」
OSはWindows 10 ProのUSB版でこんなに小さいです!
そしてなんとUSB版なので光学ドライブ無しでもインストール出来ます。
手順7の起動テストが終わったらwindowsのUSBを差しておき、そしてBIOSを保存して終了(save&exit)させると再起動が始まりwindowsの設定画面が現れました。もちろん電源を完全に切った後USBを差してから起動することでもwindowsの設定画面が出てきます。あとは次へとか同意するを押してサクサク進んじゃいましょう!
OSのインストール手順はこちらにかいてます↓
手順9「完成!」
そしてようこその文字が出てきて....
やった、完成です!
(インストール中に設定したロックを解いた後にこんな感じの画面が出てきます)
安心です、初心者にはけっこうドキドキする作業でした。
使ってたパソコンと違うところ
今まで使ってたパソコン
- CPU i7-4770(定格3.4GHz 高負荷時3.9GHz)
- CPUファン CPU付属
- マザーボード H87M-PRO
- メモリ 8GB×3
- 電源ユニット 300W
- ケース ASUS製
- HDD WD(500GB)
- OS Windows8.1
今回組み立てたパソコン
- CPU i7-6700K(定格4.0GHz 高負荷4.2GHz)
- CPUファン 虎徹
- マザーボード Z170 PRO GAMING
- メモリ CMK16GX4M2A2666C16(8GB×2)
- 電源ユニット RM550x(550W)
- ケース Fractal Design R5(Black)
- HDD WD20EZRZ(2TB)
- OS Windows 10 Pro
高負荷時はK付きモデルなので設定で4.6GHzなどに簡単にできます。
感想
比べてみるととにかく音がとても静かです、ほんと全然違います。
今までのパソコンは起動させると大きい音を立てて起動するのでちゃんと起動してるな~とわかるんですが、今回のは起動してるのか音だけでは確認するのは難しいです(それくらい静か)
昔のは調べてませんがこのパソコンのファンは300rpm切ってます(定格で動かしているとき)
4.4~4.6GHzで動かしているときは400~500rpm
処理速度は若干早いですね、まだ大な違いは体感できませんが様々なところで少しずつサクサクです。気持ちの問題かもしれないですけどね。
ただ大きく違うのはCPUの温度です。(気温は神奈川県の春ごろ気温)
前のパソコン30~35℃
今のパソコン22~26℃
グリスのせいかもしれないですけど温度はかなり違いますね。
クロックやCPU温度、ファンの回転数
オーバークロックなどは全然知りませんが、簡単操作でクロック数を少しだけ上げて使っています。
ですが、ファンもあまり回らず音は静かなままで、なおかつ温度もそこまで上げずに使用できています。
下画像参考
まとめ
あくまで私の感想(電源もファンも違うので当たり前ですが)
- 音がかなり静かです、今までと比べ物になりません
- CPUの温度がなかなか上がりません
- 動作も早く、何よりSSDを使ってるわけではないのに起動が早いです。(デフォルトでは起動が早くなる設定になっていてどうやらこの設定は切った方がいいらしいです)
- CPU温度が上がっても温度に比例してファンの速度が自動的に速くなる(設定必要)ので温度面は空冷ですが全く問題ないです
- グラフィック性能が上がっていて動画のエンコードが早くなった
- 新しい第6世代のCPUが出たばかりなので新しいパソコンを組むにはいい機会だと思います
最後まで読んでくださいありがとうこざいました。
ぜひお買い物や組み立て、インストール手順のお助けになれば幸いです♪
他にも記事を書いていますので見ていってくれると嬉しいです♪
コメントを書く場合、自分のホームページのURLを張ってもらう場所があるのですがそこは、自分のWEBページのURLやTwitterのURLを記入してくださってもかまいませんし空欄のままでも大丈夫です!
名前はペンネームでもなんでも大丈夫です♪

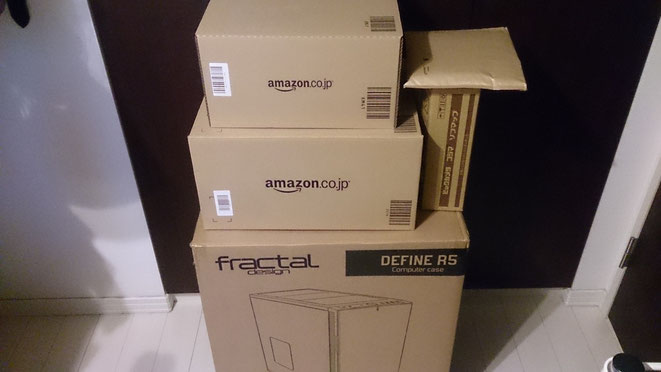
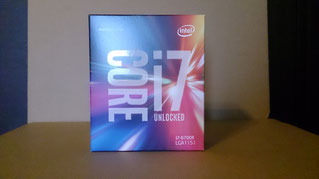
















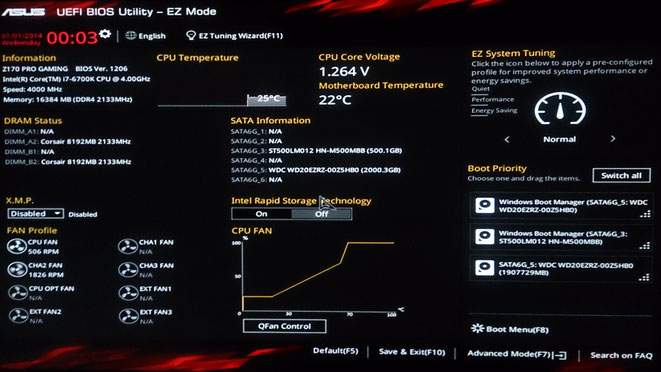

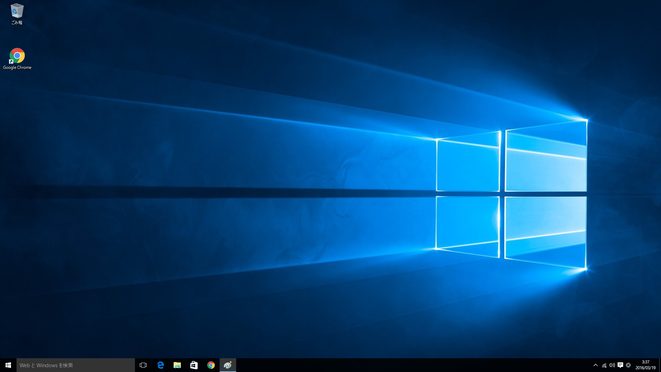
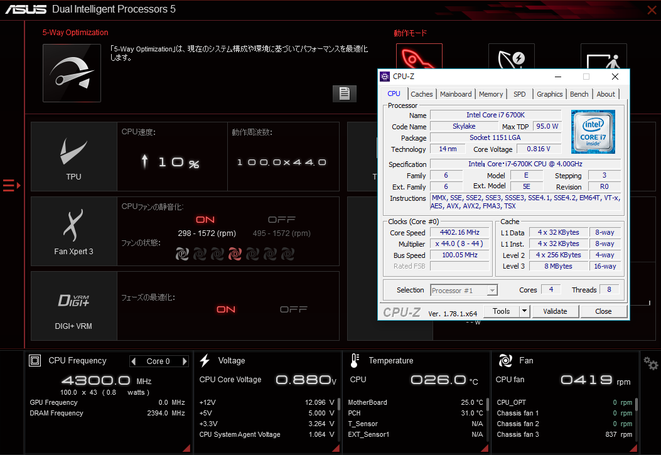
コメントをお書きください
Yu(Twitter) (日曜日, 23 10月 2016 16:34)
今度自作にチャレンジしようとCPUクーラーを探している者です。
skylakeにTS15Aより重いcpuクーラーを使用すると曲がるという記事があるのですが、虎徹との組み合わせでは曲がりませんでしたか?
まさまさ (日曜日, 23 10月 2016 18:01)
Yuさんコメントありがとうございます。
私は組み立ててから半年ほどたっていますが虎徹との組み合わせで曲がったりはしていません。
CPUが曲がった人の原因は確かに重さも原因の一つだと思いますが、私はファンを固定するときのねじの締めすぎにも原因があるのではないかと思います。
虎徹はCPUクーラーの中では軽いほうだと思うので私自身もこのまま虎徹を使っても問題ないと思っています。
れいとんぼ (木曜日, 10 11月 2016 11:05)
こんにちは!この構成で購入した際の当時の値段は総額いくらぐらいだったか分かりますか??
まさまさ (土曜日, 12 11月 2016 04:21)
[れとんぼさん]
コメントありがとうございます。
私が購入した当時、2016年3月ごろでは12万円ほどでした。
現在2016年11月、同じ構成で組むとサイトにもよりますが約11万円ほどで少し安く組めます。
参考になれば幸いです。